Ottimizzazione di Forma con il Mesh Morphing
Che cosa è il Mesh Morphing?
- 40 minuti
- 1 Video
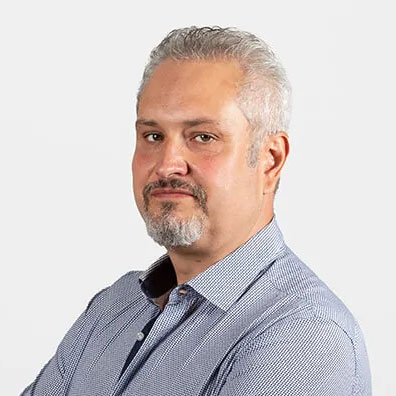
Ing. Francesco Palloni
SmartCAE
PARTNER
Descrizione Webinar
Il Mesh Morphing è una tecnica innovativa per l’ottimizzazione dei modelli CAE più rapida dei metodi tradizionali. Può essere applicata sia ai modelli strutturali FEM che a quelli fluidodinamici CFD per ottenere nuove forme, senza avere la necessità di dover ridisegnare preventivamente la geometria con il sistema CAD. Questa nuova tecnologia permette pertanto di risparmiare significative quantità di tempo nello sviluppo dei nuovi prodotti.
Questo seminario illustra le possibilità offerte dal Mesh Morphing per la parametrizzazione di una mesh di calcolo, senza la necessità di possedere una geometria 3D di riferimento. Verranno illustrate le principali funzioni di DEP MeshWorks CAE Morpher per seguire operazioni quali il Morphing Freeform e il Morphing con Blocchi di Controllo.
DEP MeshWorks CAE Morpher è in grado di leggere e scrivere modelli per i principali solutori quali Nastran, Abaqus, LS Dyna, Ansys, Fluent, SC Tetra, STAR-CCM+, etc.
Il mesh morphing è una tecnica di modellazione 3D che permette di modificare la morfologia di un corpo intervenendo su dei punti di controllo interni o esterni al corpo stesso. Il morphing si basa sulla modifica dei modelli discreti, quindi nube di punti collegati tra di loro attraverso poligoni o poliedri e quindi di fatto delle mesh. È una tecnica molto utilizzata nell’industria cinematografica per gestire le animazioni, il movimento e le espressioni ad esempio del volto dei personaggi creati con le tecniche di computer graphics.
L’analogia fra una mesh creata per il rendering fotorealistico e la mesh agli elementi finiti è molto forte, di fatto si tratta in entrambi i casi di una obe di punti nello spazio interconnessi tra loro attraverso degli elementi.
Il principio di funzionamento del morphing è concettualmente semplice, prendiamo una nube di punto nello spazio, nel nostro caso i nodi della mesh e rispetto a questi punti vengono definiti dei punti di controllo che possono essere interni o esterni al gruppo di punti che vogliamo deformare e dei punti che rimarranno fissi rispetto alla deformazione. Il morpher definisce delle equazioni che esprimo le coordinate dei punti deformabili rispetto alle coordinate dei punti di controllo. Quindi spostando i punti di controllo si spostano anche i punti deformabili.
Una volta importato il modello agli elementi finiti in formato Nastran di questa mesh a solidi, di questo leveraggio vogliamo effettuare delle modifiche tra cui allungare l’interasse tra questi due fori, modificare la lunghezza di questa trave, di questa parte a sbalzo e in questa zona qua che abbiamo già preparato preventivamente introdurre una tasca, un alleggerimento che non è previsto nel disegno di partenza del componente. Per fare questo, per fare il morphing free form basta entrare nel menu morpher di DEP MeshWorks, selezionare il morphing free form e seguire un wizard guidato facendo una selezione di tre entità di tipo diverso. La prima entità sono i punti di controllo, per cui vado a selezionare un gruppo di nodi presente nel modello che si deformerà che si sposterà rigidamente ruotando, traslando rispetto alla posizione originale che mi guiderà la deformazione di tutto il resto del sistema, aggiungo quelli che sono i nodi deformabili, ovvero i nodi all’interno dei quali, in questa selezione, io voglio che avvenga la deformazione e quindi lo spostamento e i nodi fissi, i nodi attraverso i quali si interrompe la zona di deformazione e di morphing. Con il comando Autofine fixed node il sistema trova automaticamente tutti i nodi bloccati. Questo lo chiamo come “Scenario_01”, ok, mi metto in una vista ortogonale per poter fare la selezione delle entità su quest’altra parte, in maniera analoga vado a selezionare i punti di controllo che trasleranno rigidamente. Vado a selezionare i nodi deformabili e trovo automaticamente i punti che mi interrompono la deformazione. Questo lo chiamo “Scenario_02” e vado a selezionare gli elementi qua che costituiscono la tasca. I punti di controllo invece che selezionarli con una finestra li vado a selezionare in base alla proprietà. In questo caso ho già creato degli elementi shell sulla pelle del componente che mi identifica facilmente la zona da selezionare, quindi accetto questi come punti di controllo e per quanto riguarda i punti deformabili in questo caso prendo i nodi adiacenti. Prendo uno strato di 3 file di elementi adiacenti ai nodi di controllo e questi mi costituiscono la zona in cui avverrà la deformazione. Anche in questo caso faccio trovare in maniera automatica la fine del morphing e lo chiamo “Scenario_03”. Una volta definito lo scenario di morphing per applicarlo è necessario fare queste operazioni, il Link. Link è l’operazione nella quale il morpher costruisce le equazioni che determinano lo spostamento di questi punti rispetto alle coordinate dei punti che vediamo qua in colore blu rispetto allo spostamento rigido, le traslazioni e le rotazioni, dei punti di colore rosso. Una volta creato questo Link posso entrare nei comandi di manipolazione geometrica della mesh e ad esempio effettuare una traslazione. Io posso con il comando Translate selezione i nodi di controllo che governano la trasformazione e posso effettuare una manipolazione sullo schermo in maniera interattiva, come pure posso definire, controllare in maniera grafica, in maniera puntuale quelli che sono gli spostamenti dei punti, in maniera da dare quindi un offset deltaX, deltaY e deltaZ. Altro parametro di controllo che ho a disposizione il peso, un peso sulla curvatura che deve avere la deformazione all’inizio e alla fine, dove diciamo comincia e finisce la deformazione. Questo per evitare che nelle zone di inizio e fine del morphing nascano delle cuspidi o degli elementi spigolosi che poi possono risultare in concentrazioni di stress. Una volta terminata la trasformazione accetto, ritorno, rientro nel menu morphing e pulisco questo Link quindi diciamo elimino questo Link dalla memoria e seleziono il secondo scenario di morphing, quello su questa zona qua. Accetto, gli dico di creare il Link e a questo punto posso tornare nel menu delle traslazioni nuovamente, selezionare tutti i punti selezionati e dare un delta, un allungamento in direzione in questo caso X negativo e allungare a piacimento il componente mantenendo una mesh comunque regolare. L’ultima operazione che è quella dello spostamento di questi elementi avviene attraverso un altro tipo di trasformazione. In questo caso selezione lo scenario numero 3, avviene attraverso una trasformazione di offset. Offset dove io praticamente seleziono il praticamente gli elementi da deformare, gli elementi shell che sono sulla pelle del componente e gli dico, scusate non ho fatto la selezione, questi punti qua che sono quelli selezionati e posso scegliere di andare, dando un offset positivo ad aggiungere materiale, eventualmente per irrobustire o dando un offset negativo posso scegliere di ridurre lo spessore e con i controlli di curvatura posso decidere diciamo quanto diciamo sia bombato o morbida o spigolosa la transizione tra la zona fissa e la zona deformata. Una volta che ho completato questa trasformazione in maniera interattiva ho diciamo modificato il mio modello agli elementi finiti, entrando nel menu File posso esportarlo in uno dei vari template, quindi per Nastran, Abaqus, Ansys e salvarlo sul disco con un nome diverso e ho un nuovo modello, una nuova mesh che è pronta per l’analisi.
Il primo step è quello di creare i volumi di controllo, il software offre vari metodi tra cui uno molto utile è quello di creare manualmente i poligoni del volume di controllo in maniera interattiva. L’operatore può quindi facendo il click selezionando una vista, il programma permette di creare sul piano ortogonale alla vista selezionata una mesh di elementi piani, quadrangolari o triangolari che poi vengono utilizzati dal morpher per controllare, impostare i criteri della deformazione. Si tratta di un lavoro diciamo manuale diciamo non particolarmente tedioso e non necessariamente diciamo che può portare a dei problemi per cui in qualsiasi momento è possibile tornare indietro, modificare e rieditare la forma dei blocchi di controllo una volta creati questi blocchi di controllo, intanto con il click manuale sono stati creati sulla mezzeria della mesh queste facce, con il comando Extrude viene creata una mesh che diciamo con ha un overlap diciamo una maggiorazione sulla sovrapposizione rispetto alla mesh del 10%, dando accetto viene creato nel database questa entità, questa entità di blocchi di controllo che poi posso utilizzare appunto per fare il morphing. Lo step successivo è quindi quello di ritornare nel menu del morpher, selezionare il Morph Setup e a differenza di quanto fatto prima selezionare il criterio dei volumi Control Block e selezionare gli elementi di controllo. Sta volta io vado a selezionare non i nodi di controllo appartenenti alla mesh ma questo volume accessorio che è stato creato, lo accetto, seleziono la zona di mesh deformabile, Window-inside per esempio posso selezionare in maniera interattiva la zona di modello agli elementi finiti che mi interessa deformare. Ecco se metto in questa maniera con la visualizzazione i blocchi, i wireframe, questa è la selezione dei punti che io voglio deformare, accept. Quindi in rosso, volumi di controllo, punti di controllo, in blu i punti deformabili, quei punti che sono fuori dai volumi di controllo per definizione non sono deformabili. Quindi la definisco “CB_01”, Control Block, ho creato questo scenario. In maniera analoga adesso creo il Link tra volumi di controllo, blocchi di controllo e la mesh agli elementi finiti e gli dico di creare il Link. A questo punto la deformazione, il Link matematico tra le coordinate dei punti è stato definito, posso effettuare un’operazione di traslazione. Io posso selezionare per esempio non tutti i punti di controllo in questo caso, ma ne vado a selezionare soltanto un gruppo, ad esempio questo gruppo qua e in questa maniera dando una traslazione in direzione Z, positiva, io posso alzare e deformare in maniera congruente la posizione, la forma del tetto della vettura. Posso, cambiando la selezione, return, rientro nel comando, seleziono la diciamo, questi gruppi di nodi qui e posso dare una trasformazione per esempio in direzione X positiva, posso spostare la posizione del montante a mio piacimento in maniera analoga posso ripetere il menu Translate, seleziono questi punti qua e posso manipolando sullo schermo cambiare eventualmente l’inclinazione del lunotto posteriore. Anche in questo caso, quando ho finito le deformazioni che voglio applicare al mio modello posso rientrare nel menu file, dare l’esportazione ed esportare nuovamente il modello in uno dei formati supportati creando quindi uno nuovo file per il solutore e pronto per girare.
Webinar del 28 Gennaio 2015


